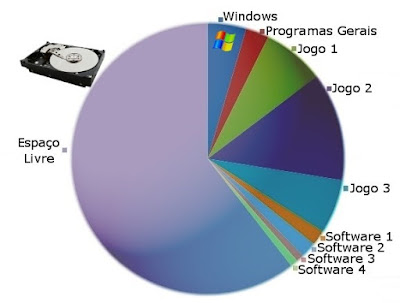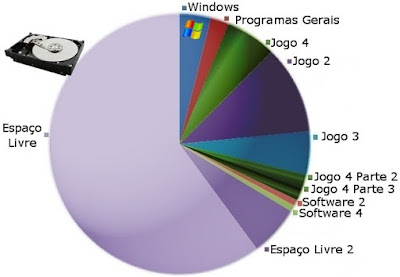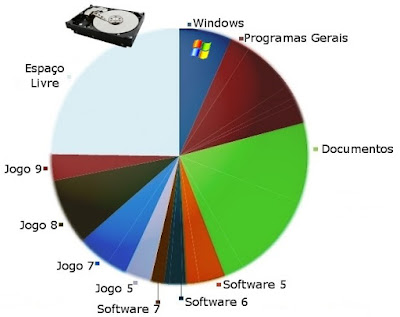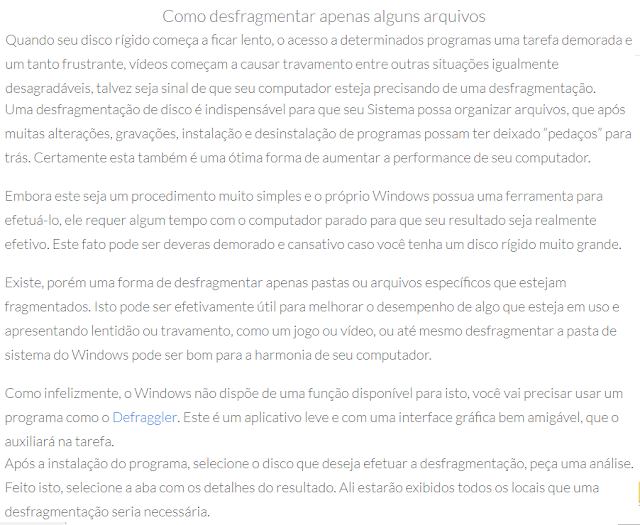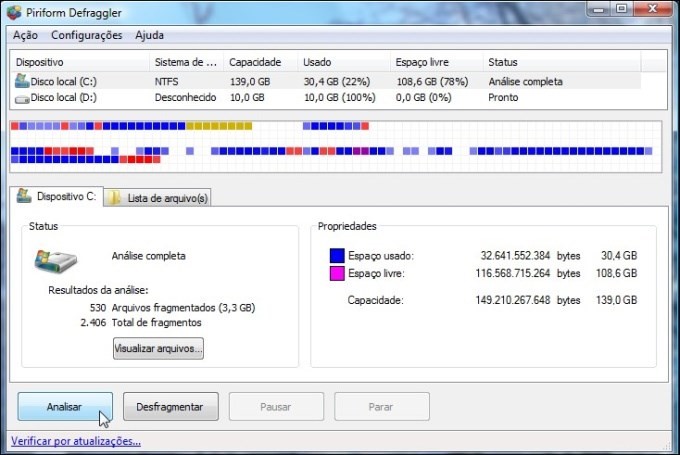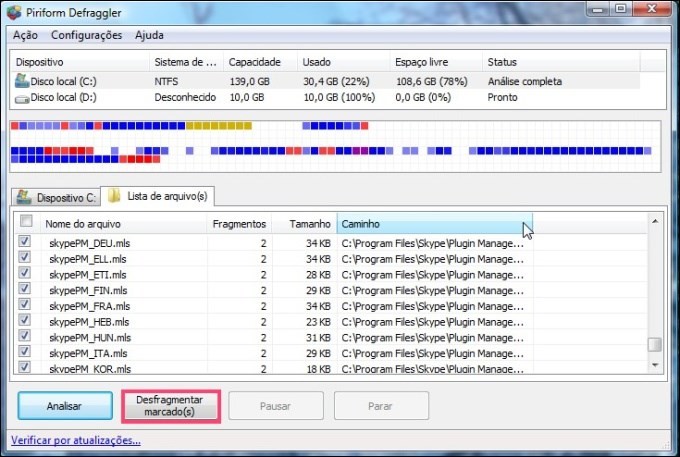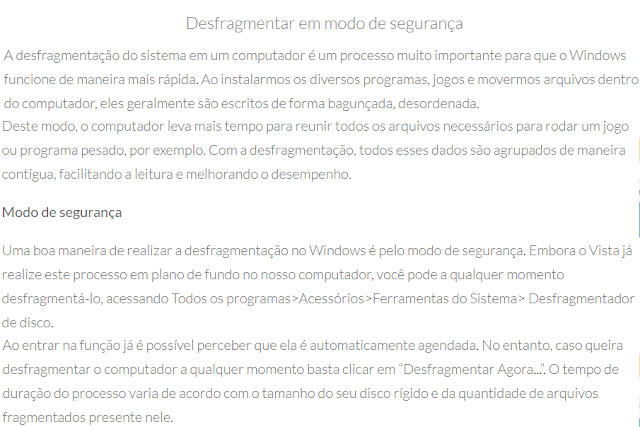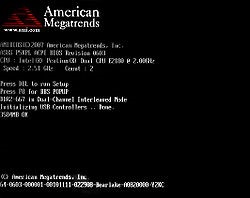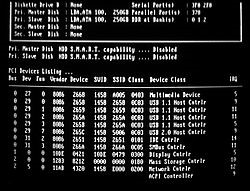Entre os múltiplos usos
do termo disco, destaca-se aquele que diz respeito ao conceito de disco rígido
(ou disco duro), que é o dispositivo de armazenamento de dados utilizado nos
computadores.
A noção de
desfragmentar, por outro lado, refere-se ao processo de acomodar os arquivos de
um disco para que cada um deles ocupe uma área contígua e não haja espaços sem
uso entre eles.
Este procedimento é
necessário tendo em conta que, à medida que o utilizador cria e apaga (ou
elimina) arquivos no disco rígido, um arquivo pode ser partido (fragmentado) em
vários pedaços, o que torna o acesso à informação mais complicado.
Portanto, quando se
produz o armazenamento não contíguo de arquivos, ocorre a fragmentação. Este
inconveniente é frequente no sistema operativo Windows, o qual dispõe de uma
ferramenta denominada desfragmentador de disco que se encarrega de resolver o
assunto.
O desfragmentador de
disco ordena os fragmentos de informação que são distribuídos ao longo do
disco, o que ajuda a melhorar a distribuição do espaço livre/disponível e a
velocidade de acesso aos dados. Como a informação é movida de forma física, é
necessário memória suficiente para realizar os movimentos. A estrutura lógica
do disco, em contrapartida, não sofre qualquer alteração.
Cabe destacar que o
desfragmentador de disco do Windows evita comprometer os arquivos inamovíveis
do sistema, daí que a desfragmentação do disco não pode chegar aos 100%.
Dependendo do tipo de
sistema de arquivos, a desfragmentação deve ser mais ou menos frequente. A
partição de tipo FAT, por exemplo, fragmenta-se mais rapidamente do que a NFTS.
Desfragmentação de disco: por que fazer e como ocorre?
Entulhando o disco
rígido
Para você ter uma ideia do porquê de fazer a
desfragmentação, é necessário primeiramente entender como os arquivos são
armazenados no disco rígido.O armazenamento de arquivos depende principalmente
do sistema operacional, porém vamos abordar somente a maneira como o Windows
trabalhar com os arquivos, porque ele é o sistema que mais necessita de
desfragmentação.
Primeiramente confira o infográfico abaixo e
então leia o texto explicativo.
Legenda: HD com o
sistema recém-instalado
Na imagem acima, você pode conferir o exemplo
de um HD que tem o sistema Windows recém-instalado, programas gerais, alguns
jogos e softwares específicos de porte maior. Na figura abaixo você verá o que
acontece quando você remove alguns dados que estejam no disco.
Legenda: Após deletar
alguns dados e desinstalar programas, o HD fica com buracos
Repare que as partes que estão preenchidas com
um degradê de preto e branco são as áreas onde havia algum programa ou jogo.
Agora que este conteúdo foi apagado (desinstalado), o disco rígido fica com
buracos, não fisicamente, mas virtualmente são espaços onde não há nada
instalado. Repare na figura a seguir, o que acontece quando instalamos algo
novo no disco rígido.
Legenda: Novos
aplicativos irão entrar nos buracos
Veja que as áreas pintadas com uma mistura de
tons de verde é o espaço ocupado pelo Jogo 4. Contudo, o Windows não conseguiu
inseri-lo em um mesmo espaço, sendo que foi necessário separar os dados em
partes. Uma parte do jogo está bem distante das outras duas, fator que irá
complicar muito na hora em que você for abrir e utilizar o conteúdo deste jogo.
Além disso, o “Espaço Livre 2” é uma área onde
havia conteúdo e agora não há mais, que futuramente estará com muitos outros
dados. Confira na imagem abaixo, como seu HD pode ficar após um ano — ou até
menos tempo — de uso, de tanto instalar (e desinstalar) jogos e programas e de
salvar tantos dados no disco.
Legenda: Após muito
tempo, o HD virou uma bagunça e está todo fragmentado
Note o que o Windows se obriga a fazer quando
você não para de instalar e desinstalar softwares. Ele reparte tudo, deixa cada
parte dos programas e dos documentos espalhados pelo disco rígido, exatamente
como se os programas estivessem em fragmentos. Isso começa a dificultar cada
vez mais o acesso a qualquer arquivo dentro do HD, porque seu disco terá de ler
um pedaço do arquivo na parte inicial do disco e outro no final.
O Windows quebra
qualquer arquivo
Para não ter de ficar trabalhando
constantemente, o Windows se aproveita de qualquer espaço vazio que você tenha
em seu disco rígido. Suponhamos que você deletou alguns arquivos de música que
totalizavam 30 MB. Logo após isso, você baixou o trailer de um filme que tem 50
MB de tamanho. O Windows não irá perder tempo organizando seus arquivos para
colocar o trailer completinho em um mesmo lugar. Ele simplesmente deixa 30 MB
do trailer onde estavam seus arquivos de música e coloca os outros 20 MB em
outro setor qualquer.
Organizando a bagunça
e juntando fragmentos
O Windows é um sistema que tem uma tendência
bem maior a deixar os dados do disco rígido sempre bagunçados. Sabendo disso, a
Microsoft incluiu no sistema um desfragmentador de disco e usá-lo é uma obrigação
do usuário que não quer ter um sistema operacional veloz funcionando como uma
“lesma”. Portanto, é altamente recomendado que a cada três meses (ou até em
menos tempo que isso) você execute o desfragmentador. Veja no infográfico o que
o desfragmentador faz com os dados do disco rígido.
Legenda: Ao
desfragmentar, o Windows agrupa as pastas e arquivos do mesmo tipo em um mesmo
local.
Repare que o desfragmentador do Windows
agrupou os jogos num mesmo local, os documentos estão todos juntos, os softwares
agora ficam em um mesmo setor do disco. Vale frisar que o desfragmentador
obedece à ordem das pastas e não dos tipos de arquivos. O processo não se
resume somente a organização dos arquivos, mas principalmente a união dos
fragmentos dos arquivos, daí o nome “Desfragmentador”.
Por exemplo: ele verifica que você possui o
jogo Gears of War instalado, contudo, durante a instalação não havia espaço
suficiente em um mesmo setor, sendo que o instalador foi obrigado a separar os
10 GB (GigaBytes) do jogo em vários locais.
Sendo assim, o desfragmentador irá unir todas
as DLLs, arquivos de som, vídeo e demais arquivos do Gears of War em um mesmo
local, para que quando você for abrir o jogo, o Windows não tenha de buscar as
DLLs necessárias em outro local.
Por que ao
desfragmentar, os arquivos de mesmo tipo não ficam num mesmo lugar?
Pois bem, para explicar isso é bem fácil, pegue o mesmo exemplo utilizado acima. Caso o
desfragmentador unisse todas as DLLs do seu
disco em um mesmo setor, o sistema operacional teria um grande problema para
rodar o jogo, porque ele teria de abrir o executável do arquivo num local
do disco e procurar as DLLs junto com outras muitas DLLs do Windows (aquelas
que ficam nas pastas System e System32). Isso seria um problema, porque além do
Windows ter de ficar procurando arquivos no meio da bagunça, o disco rígido
seria utilizado constantemente, podendo estragar em muito pouco tempo.